Usuarios
Para aprovechar al máximo las ventajas de UC-Line, se te pedirá que configures a cada empleado como un Usuario. Solo los empleados que configures como un Usuario tendrán credenciales de acceso al Portal de UC-Line, donde pueden ver su propia actividad.
Privilegios de usuario
Para aprovechar al máximo las ventajas del Portal de UC-Line, añade a todos los empleados pertinentes como Usuarios. Los Administradores de clientes tienen el nivel de acceso necesario para añadir y editar usuarios.
Cuando añadas a tus empleados como Usuarios, éstos recibirán sus propios y exclusivos datos de acceso al Portal de UC-Line a través de la dirección de correo electrónico vinculada a su cuenta. También puedes conceder un nivel de acceso adecuado a la función de cada empleado. A continuación se detallan los privilegios que se aplican a cada nivel de Usuario:
Nota: Si deseas grabar todas las llamadas, debes comprobar que todos los empleados estén configurados como Usuario y que tengan un Dispositivo vinculado a su perfil.
Administradores de clientes
Un Administrador de clientes tiene acceso total para controlar todas las características de la cuenta. Estas características se describirán en detalle a través de otros niveles de permiso.
Administrador de federación
Una Federación es un conjunto de cuentas vinculadas entre sí, como por ejemplo una operación de franquicia que tiene varias ubicaciones de cara al cliente, todas ellas vinculadas a una organización general.
Puede resultar ventajoso permitir a algunos Usuarios el acceso para ver y hacer ediciones a nivel de Administración de clientes en todas las cuentas Federadas de UC-Line. Para ello, puede asignarse el estado Administración de federación a los principales usuarios.
Un Administrador de federación tendrá acceso a ver todas las cuentas asociadas a su Grupo de federación y podrá gestionarlas. Tendrán el mismo nivel de permiso en todas las cuentas que tendría un Administrador de clientes.
Usuario normal
Un Usuario normal tiene acceso para ver su propia información personal, como por ejemplo Historial de llamadas, Buzones de voz, Contactos y Grabaciones de llamadas. Un Usuario normal puede descargar (pero no borrar) sus propias Grabaciones de llamadas. No pueden ver ningún otro detalle en el Portal y no pueden hacer ningún cambio.
Monitor de grupo
Los Monitores de grupo pueden ser un líder de equipo que necesita ver información acerca de otros usuarios de su equipo. Un Monitor de grupo tiene el mismo acceso que un Usuario normal, con la capacidad adicional de ver el Historial de llamadas y las Grabaciones de llamadas del Grupo de usuarios al que están asignados.
No tendrán ningún otro control sobre la cuenta.
Añadir un usuario
Un Administrador de clientes puede añadir nuevos Usuarios a la cuenta en cualquier momento. Sigue los pasos indicados a continuación para añadir un Usuario a tu cuenta.
- Usando el menú desde la pantalla del Panel de control, selecciona Personas seguido de Usuarios.
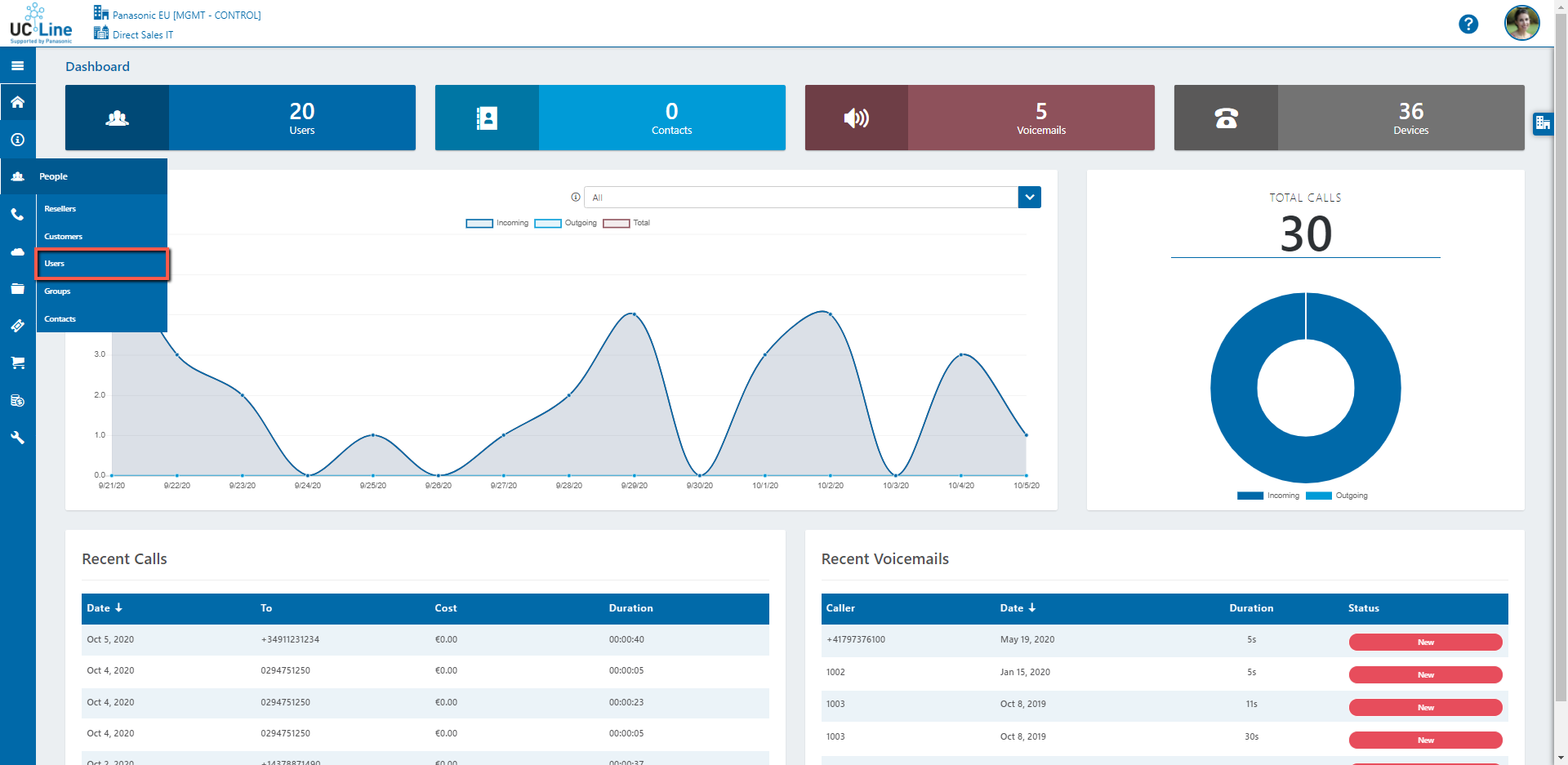
- Así se llenará la sección Usuarios; desde aquí, selecciona
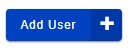
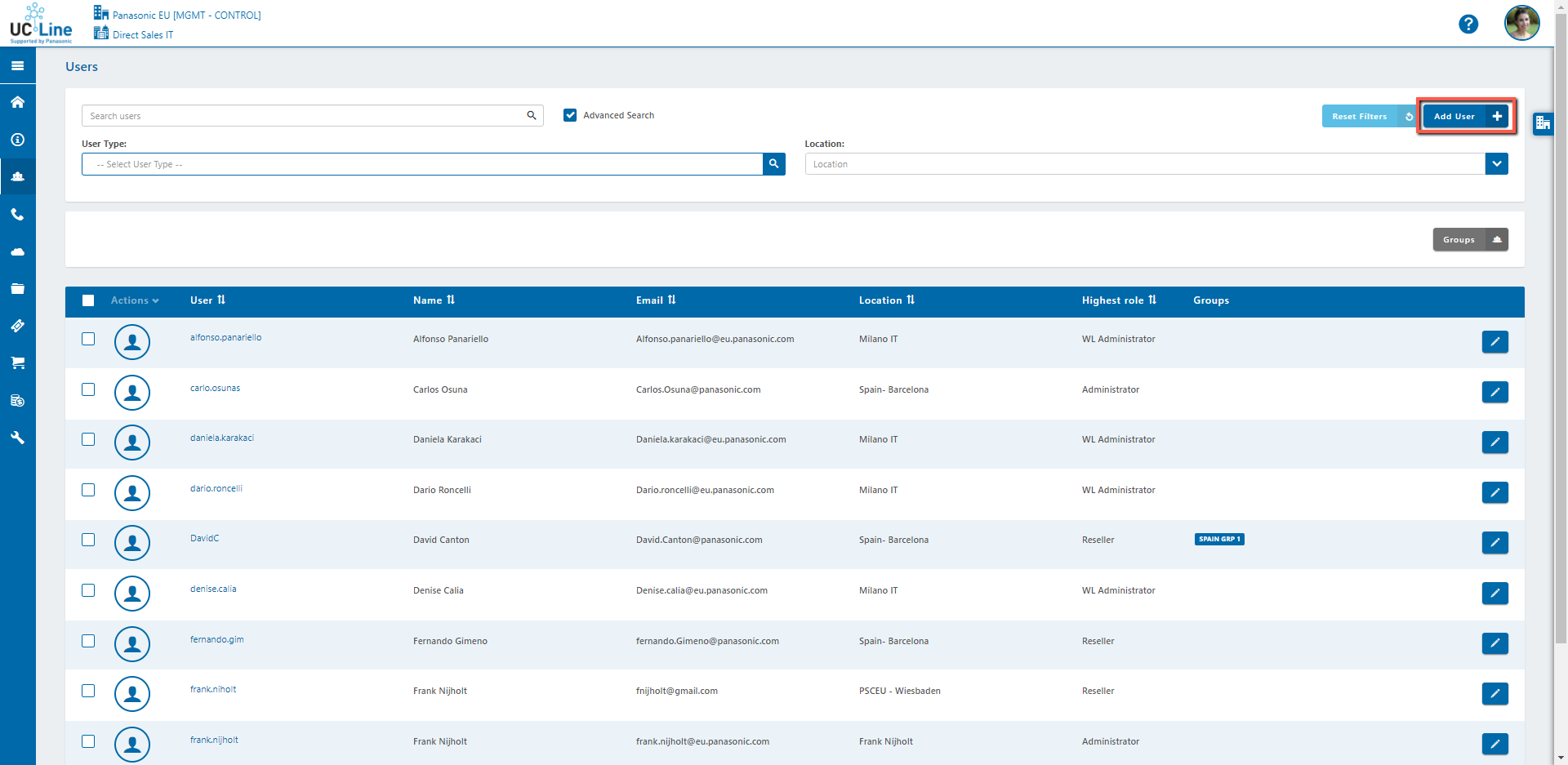
- Si haces clic en el botón [Añadir usuario], pasarás a la sección Añadir usuario.
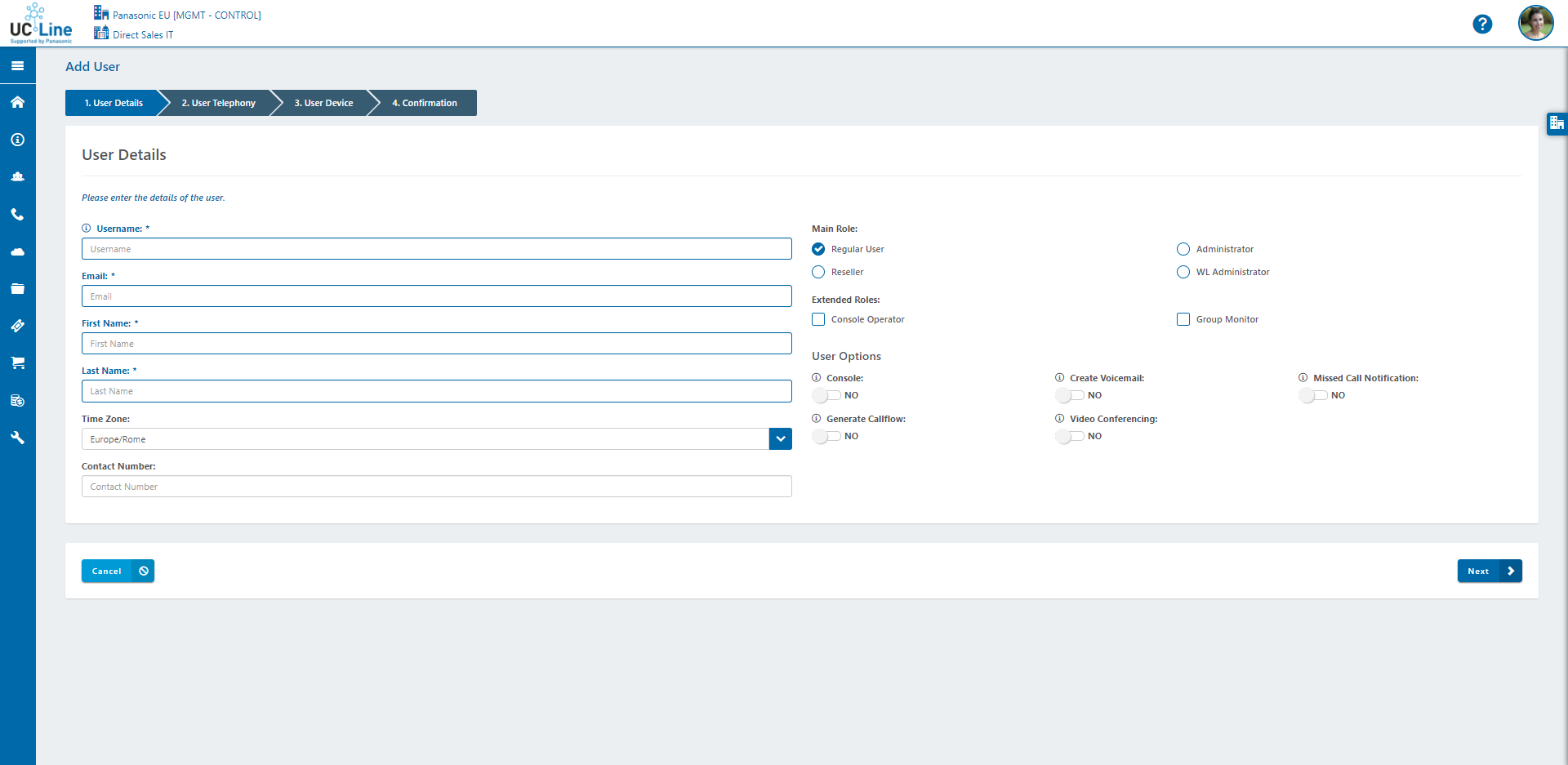
1. Nombre de usuario Escribe el nombre de usuario elegido para este Usuario. Recuerda que los nombres de usuario deben tener entre 6 y 32 caracteres y que pueden incluir mayúsculas, minúsculas, números y puntos; recomendamos Nombre.Apellido 2. Correo electrónico Escribe la dirección de correo electrónico vinculada con este usuario; debe ser una dirección válida por muchas razones, y las direcciones de correo electrónico no pueden estar duplicadas. 3. Nombre Escribe el nombre del Usuario. 4. Apellido Escribe el apellido del Usuario. 5. Zona horaria En la lista desplegable, selecciona la zona horaria correspondiente al Usuario. 6. Número de contacto Escribe un número de contacto alternativo para el Usuario, es decir, un número de móvil. 7. Función principal En las opciones, selecciona la función que deseas aplicar al Usuario. 8. Función extendida En las opciones, selecciona la(s) Función(es) extendida(s) que deseas aplicar al Usuario. 9. Enviar notificación por correo electrónico Marca esta opción para enviar un Correo electrónico de bienvenida, que incluye un enlace al Portal de UC-Line, credenciales para iniciar sesión y mucho más. 10. Generar flujo de llamadas Marca esta opción para crear automáticamente un Flujo de llamadas de tono para el Usuario. 11. Crear buzón de voz Marca esta casilla para crear y vincular automáticamente una bandeja de buzón de voz al Usuario (esta acción también añadirá un Elemento de buzón de voz al Flujo de llamadas número 10 anterior). 12. Consola Marca esta casilla para conceder al usuario el acceso a la función de Consola. 13. Notificación de llamada perdida Marca esta casilla para que el Usuario reciba una notificación a través de su correo electrónico cuando tenga una llamada perdida. - Cuando estés satisfecho con los Datos del usuario introducidos, haz clic en [Siguiente] para pasar a la pestaña Telefonía de usuario.
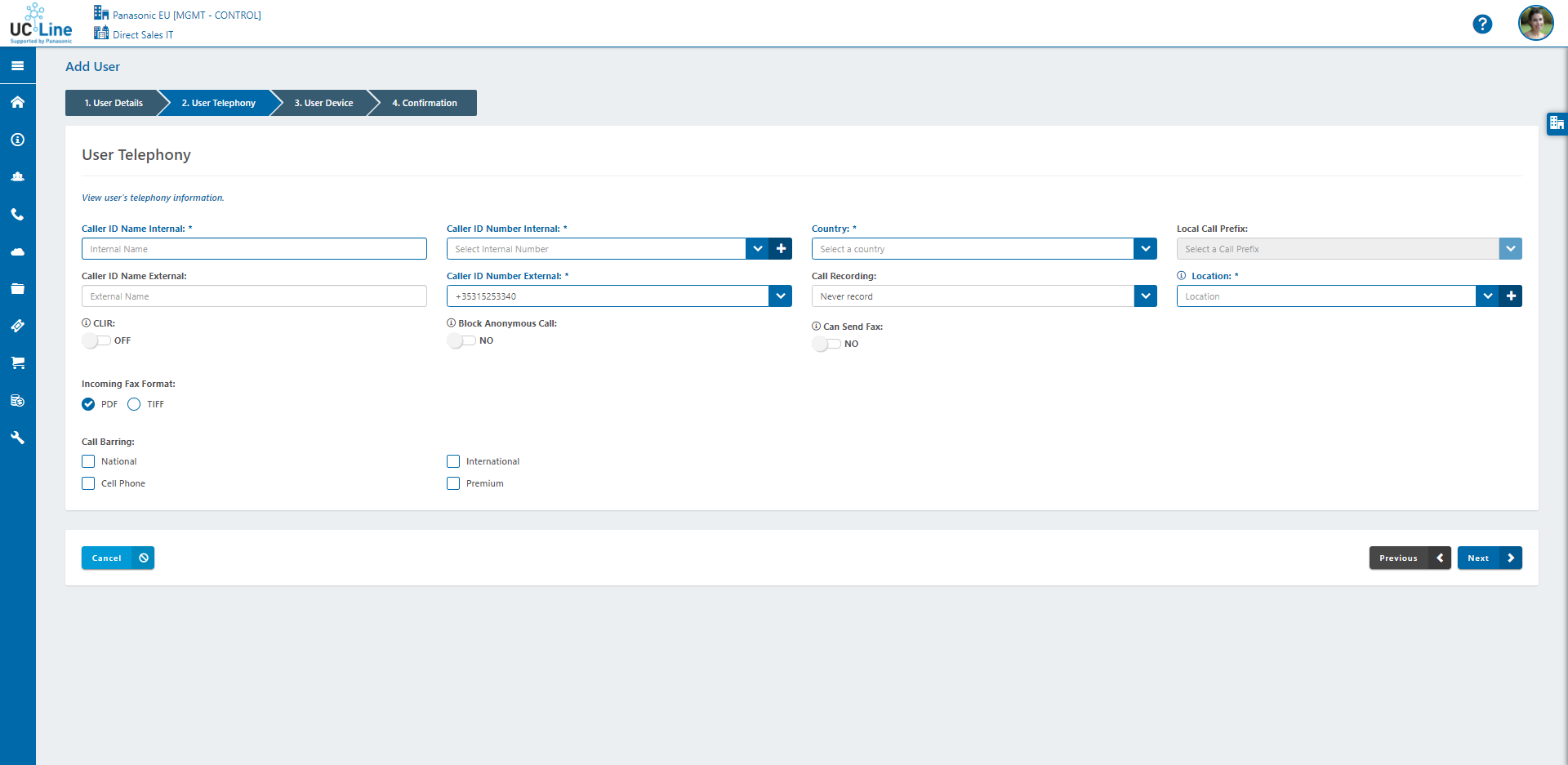
1. Nombre de identificación del llamante para llamadas internas Introduce aquí el nombre que deseas que aparezca para el Usuario cuando llame internamente. 2. Nombre de identificación del llamante para llamadas externas Introduce aquí el nombre que deseas que aparezca para el Usuario cuando llame externamente. 3. Número de identificación del llamante para llamadas internas En el menú desplegable, selecciona un número interno ya creado para asignarlo a este Usuario; también puedes pulsar «+» para crear y asignar un nuevo número interno. 4. Número de identificación del llamante para llamadas externas En el menú desplegable, selecciona una opción de la lista de números externos de la cuenta que se mostrará como la identificación del llamante. 5. País En el menú desplegable, selecciona el país en el que se encuentra el usuario. 6. Grabación de llamadas En el menú desplegable, selecciona si la grabación de llamadas se aplicará al Usuario y cómo se hará. 7. Prefijo local En el menú desplegable, selecciona el Prefijo de la zona en la que se encuentra el Usuario. 8. Ubicación En la lista desplegable de lugares creados, selecciona la ubicación del Usuario; también puedes pulsar «+» para crear y asignar un lugar nuevo. 9. CLIR (Restricción de identificación del usuario llamante) Activa esta opción para ajustar el Número de identificación del llamante para llamadas externas de los Usuarios a Desconocido/Anónimo 10. Formato de fax entrante Selecciona uno de los dos formatos disponibles para recibir los fax entrantes. 11. Puede enviar faxes Permite al Usuario utilizar el servicio Fax a correo electrónico. 12. Bloqueo de llamadas De las opciones disponibles, selecciona qué llamadas (si las hubiera) deben ser restringidas para este Usuario. - Cuando estés satisfecho con los detalles de la Telefonía de usuario, haz clic en [Siguiente] para pasar a la pestaña Dispositivo de usuario.
- En la pestaña Dispositivo de usuario, haz clic en [Asignar] para rellenar una lista de dispositivos disponibles (todavía no asignados) en la cuenta a elegir.
- Cuando hayas asignado el dispositivo elegido al Usuario, haz clic en [Siguiente] para pasar a la pestaña.
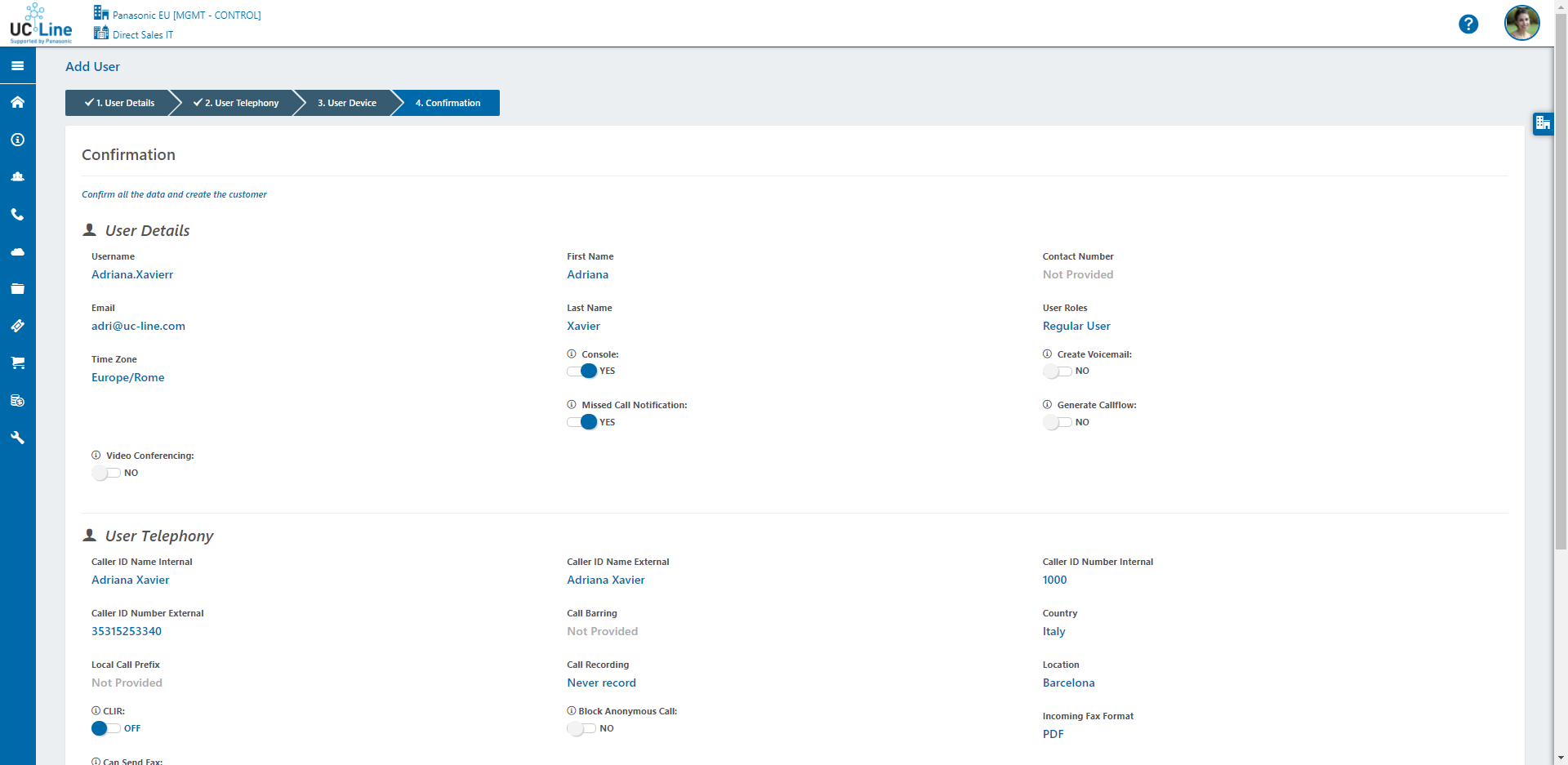
- Cuando los detalles se hayan confirmado, haz clic en [Crear usuario] para añadir este Usuario al Portal de UC-Line.
Editar la configuración del usuario
El Usuario que se acaba de añadir (junto con el resto de Usuarios) se muestra en la lista Personas, seguido por el submenú Usuarios.
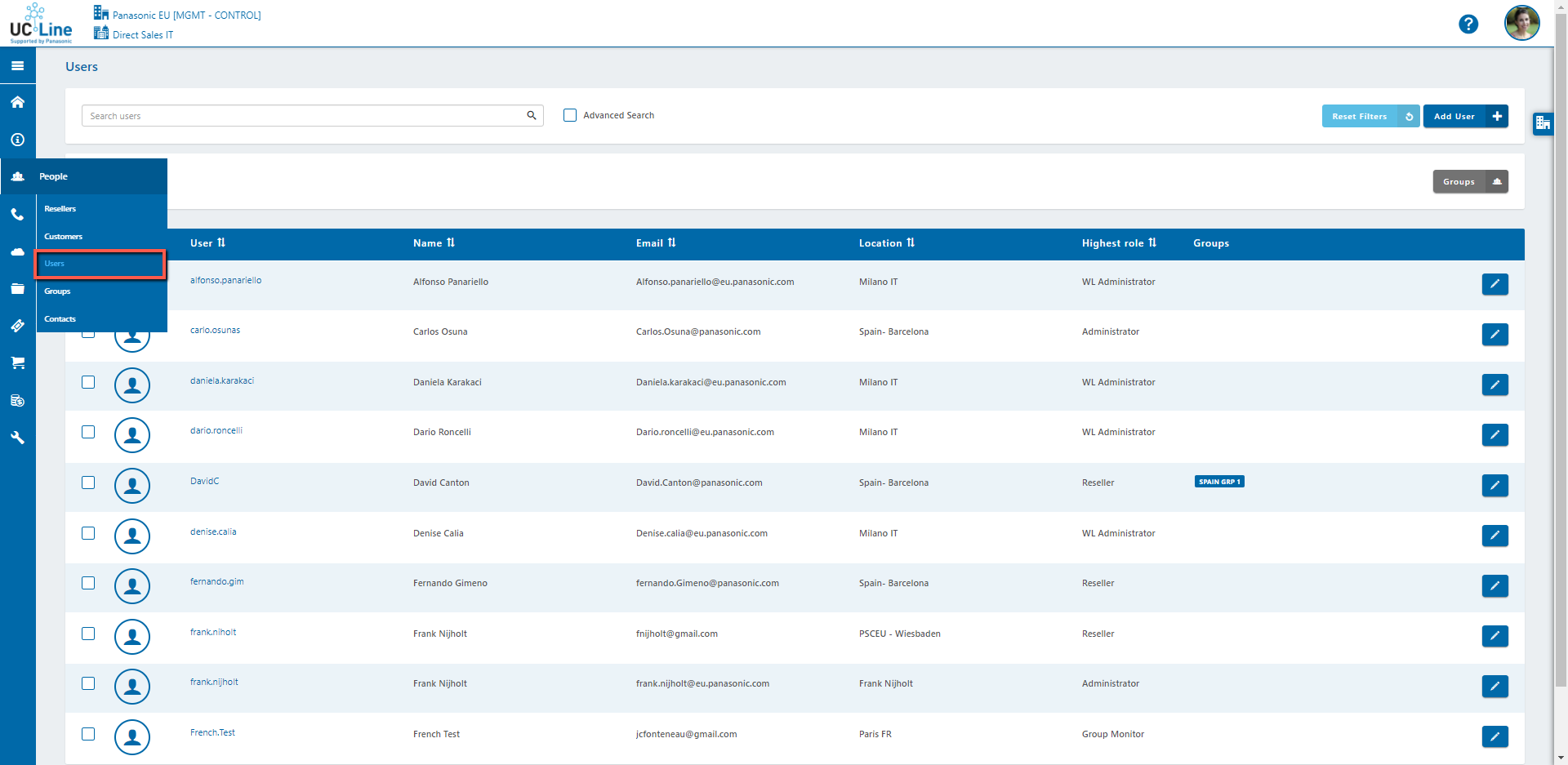
- Para editar la configuración del usuario, haz clic en el icono de [Lápiz de edición] situado junto al nombre del Usuario que deseas editar.
- Esto rellenará la página Editar usuario.
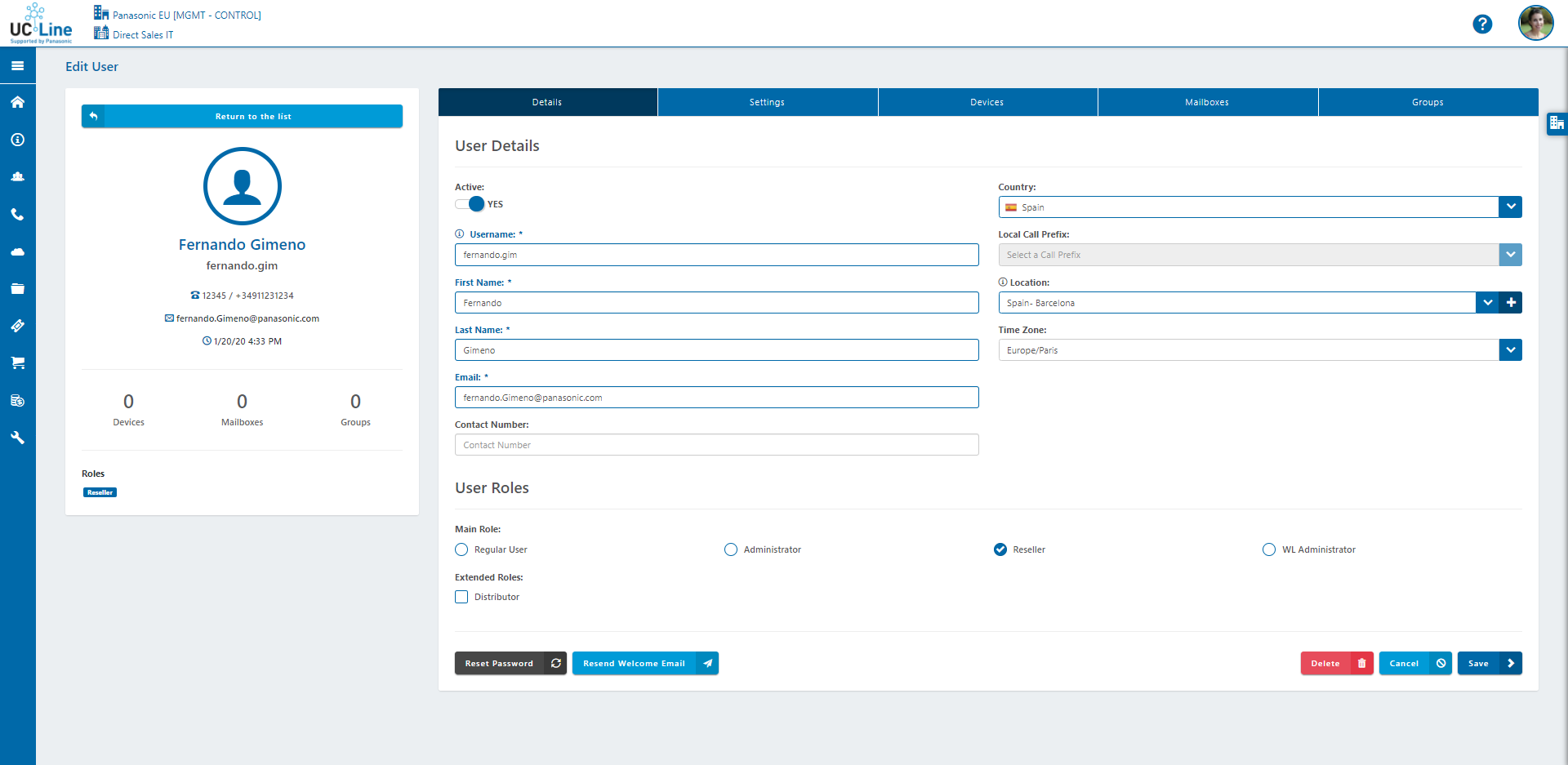
- Desde aquí puedes gestionar y editar los ajustes de los Usuarios.
- Cuando estés satisfecho con los cambios, haz clic en el botón [Guardar] para aplicar los cambios.

