Aplicación UC-Line
Utilizar el smartphone con UC-Line
Actualmente, el uso de los smartphones ha aumentado enormemente, con lo que existen numerosas aplicaciones que pueden mejorar la productividad u ofrecer las funciones necesarias para los entornos profesionales actuales. La Aplicación UC-Line ofrece justamente eso, una mejora en tu sistema profesional al convertir el smartphone en una extensión del sistema UC-Line.
1. Pantallas y menús
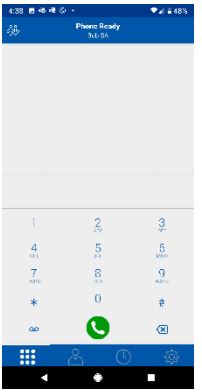
Cuando hayas iniciado sesión, estarás en la pantalla del teclado de marcación. Para llamar, marca cualquier número como si estuvieras usando el teléfono fijo.
En la parte inferior, encontrarás otros iconos para acceder a las demás funciones y ajustes.

 |
Teclado de marcación: pantalla predeterminada con el teclado para marcar directamente los números de teléfono |
 |
Contactos: permite acceder a los contactos del teléfono o a la pantalla de favoritos de las aplicaciones |
 |
Historial de llamadas: muestra las llamadas entrantes, salientes y perdidas |
 |
Configuración: permite acceder a los parámetros de la aplicación |
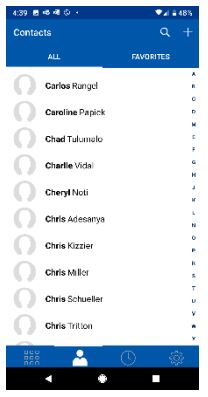
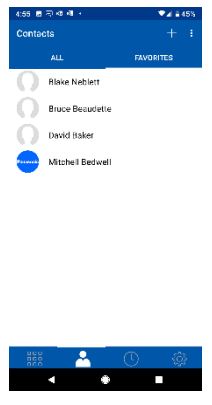
En el menú Contactos, el menú Todos muestra los contactos integrados del teléfono. El menú Favoritos muestra los contactos que has añadido a favoritos. Puedes buscar en tus contactos usando el botón  .
.
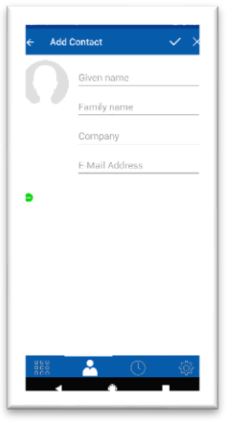
Si haces clic en el botón [+] podrás añadir un contacto. Escribe la información necesaria y pulsa √ para guardarla.
El menú del historial de llamadas (Todas) muestra las llamadas entrantes, salientes y perdidas. El historial de Llamadas perdidas solo muestra las llamadas perdidas.
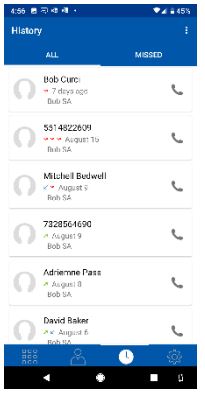
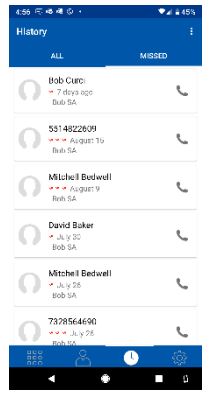
 |
Esto es una llamada perdida. El número de veces que aparece equivale al número de llamadas perdidas desde este número en las últimas 24 horas |
 |
Una llamada entrante contestada |
 |
Una llamada saliente completada |
 |
Te permite elegir entre borrar todas las entradas o solo el registro de Llamadas perdidas |
El menú Ajustes incluye:
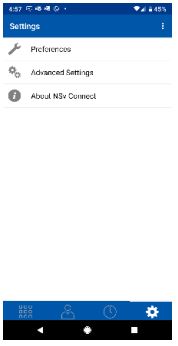
| Preferencias: incluye elementos relativos a cómo funciona la aplicación, con aspectos tales como la llamada en espera, las búsquedas de contactos, el reenvío y el inicio de la aplicación. | |
| Ajustes avanzados: incluye elementos para archivos multimedia, hardware, registro de aplicaciones y estadísticas de la llamada | |
| Acerca de UC-Line: muestra toda la información de la versión de la aplicación | |
 |
Permite salir de la aplicación o desconectarse completamente del sistema |
2. Realizar llamadas
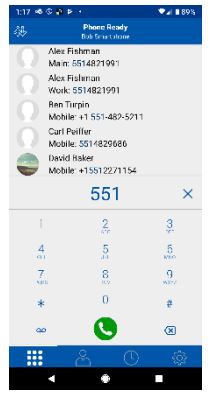
- Marca el número deseado desde la pantalla del teclado de marcación y pulsa el botón verde [Llamada]. Al empezar a marcar, la aplicación UC-Line empezará a buscar en tu libreta de direcciones los números que coincidan.
- También puedes elegir marcar desde tus contactos simplemente seleccionando el contacto y tocando el número de la llamada deseada.
- También puedes marcar desde tu historial de llamadas. Basta con tocar el icono [teléfono] para marcar.
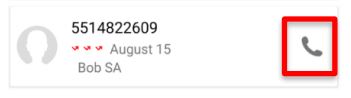
Una vez encontrado y marcado, la aplicación mostrará «Llamando» y aparecen 3 botones de opción además del botón rojo para finalizar la llamada.
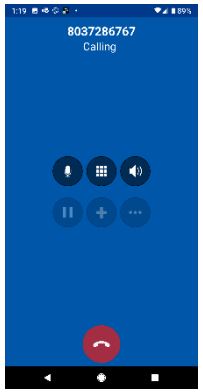
| Silencio: se silenciará el micrófono para que el otro interlocutor no pueda escuchar nada de lo que digas | |
| Teclado: abre la pantalla del teclado para que puedas introducir teclas DTMF adicionales | |
| Altavoz del teléfono – abre la función del Altavoz del teléfono |
Una vez conectada la llamada, el estado se mostrará como "Llamada en curso" con el tiempo transcurrido junto a este mensaje. También se mostrará la calidad de la conexión. Tendrás 3 botones adicionales además del botón rojo para finalizar la llamada.
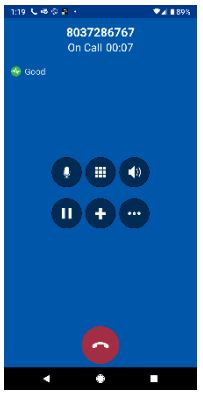
| Retener: equivale a un botón de pausa y pone la llamada en espera. El llamante escuchará la música en espera si fue programada en el sistema UC-Line | |
| Añadir una llamada: te permitirá crear una llamada de conferencia añadiendo a otro llamante. Puede ser una llamada interna o externa | |
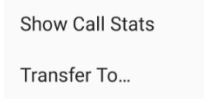 |
Menú: este botón permite transferir una llamada o ver las estadísticas de la llamada |
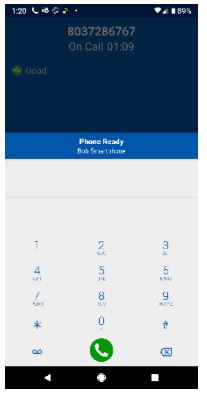
Si haces clic en el botón [Añadir una llamada] ![]() se mostrará el teclado para marcar un número adicional.
se mostrará el teclado para marcar un número adicional.
Marca como si fuera una llamada normal y pulsa el botón verde [Llamar]. Los posibles números coincidentes se mostrarán encima del teclado de marcación.
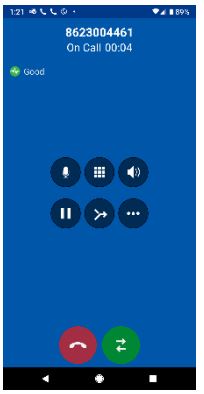
Una vez conectado, y cuando tu interlocutor haya aceptado la llamada de conferencia, pulsa el botón [Combinar llamada] ![]() .
.
El botón [Cambiar llamada] ![]() te permitirá cambiar entre las dos llamadas individualmente. Cada llamada se pondrá en espera para que puedas alternar entre ambas llamadas. La llamada en la que te encuentras actualmente se mostrará en la parte superior de la pantalla.
te permitirá cambiar entre las dos llamadas individualmente. Cada llamada se pondrá en espera para que puedas alternar entre ambas llamadas. La llamada en la que te encuentras actualmente se mostrará en la parte superior de la pantalla.
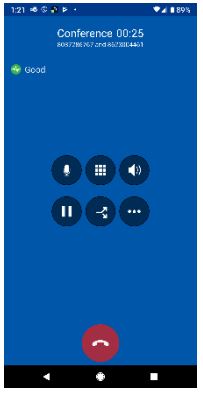
Mientras estés en una llamada de conferencia, verás la palabra «Conferencia» en la parte superior de la pantalla y el tiempo transcurrido de la conferencia. Los números que hayas marcado están justo debajo.
Ahora tienes a tu disposición una nueva opción, que es separar las llamadas. Pulsa el botón [Separar llamadas] ![]() para tener de nuevo dos llamadas separadas.
para tener de nuevo dos llamadas separadas.
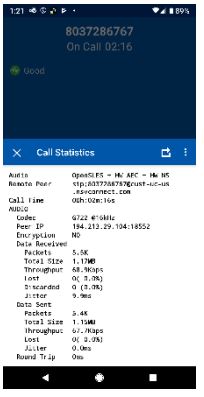
La pantalla Estadísticas de la llamada te puede mostrar información adicional sobre la llamada. Esta información incluye el códec de audio que se está utilizando, el tiempo total de la llamada y la información de datos sobre la llamada.
3. Transferencia de llamadas
La transferencia de llamadas con la aplicación UC-Line es simple. Cuando estés en una llamada, pulsa el botón [Menú] ![]() y selecciona [Transferir a…]
y selecciona [Transferir a…] 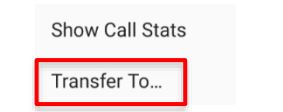
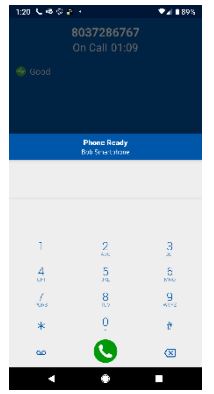
Ahora marca el número al que deseas transferir la llamada y pulsa el botón [Enviar]  . La llamada será transferida al destino y la pantalla mostrará "Transferido" unos instantes.
. La llamada será transferida al destino y la pantalla mostrará "Transferido" unos instantes.
4. Recibir llamadas
Recibir llamadas es lo mismo que si recibieras una llamada de un móvil. Si la aplicación UC-Line está en segundo plano o no está abierta, seguirás recibiendo la llamada. El dispositivo te notificará que tienes una llamada.
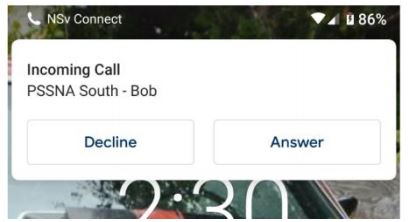
En cualquier caso, selecciona [Responder] para aceptar la llamada. La aplicación UC-Line se abrirá en la pantalla de la llamada activa. Selecciona [Rechazar] para rechazar la llamada y enviarla al siguiente paso en el flujo de llamadas.

