Sistema de gestión de tickets de UC-Line
Utilizar tickets para asistencia
Existen tres métodos para obtener asistencia técnica. Puedes llamar entre las 9 y las 18 horas (hora del este) al número 888-770-0971, puedes enviar un correo electrónico a support@nsvconnect.com o puedes introducir un ticket en el sistema de gestión de tickets de UC-Line. Esto puede hacerse desde el portal de UC-Line y es una forma sencilla de solicitar ayuda y hacer un seguimiento de las solicitudes realizadas.
1. 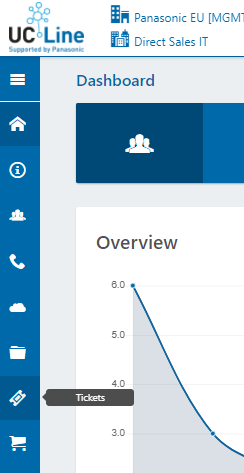
Inicia sesión en el portal de UC-Line y haz clic en Tickets, en el panel de menú de la izquierda.
Se abrirá la siguiente ventana con una vista de los tickets que se han introducido y puedes ver el estado en la primera columna.
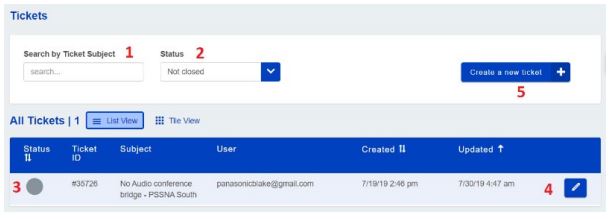
| 1 | Buscar por asunto | Permite buscar usando texto libre para encontrar un ticket ya existente |
| 2 | Buscar por estado | Permite encontrar un ticket en función de su estado (consulta el n.º 3 a continuación) |
| 3 | Estado | Muestra el estado de este ticket |
 |
Abierto: el equipo de asistencia está trabajando actualmente en el tema | |
 |
Pendiente: esperando una respuesta o actualización de una parte importante, que podría ser la emisora del ticket u otra parte interesada | |
 |
En espera: el ticket ha pasado al equipo de asistencia del siguiente nivel, que podría ser el Nivel 2, el Nivel 3, el proveedor de la portabilidad, el equipo de desarrollo, etc. | |
 |
Resuelto: el ticket se ha resuelto completamente | |
 |
Cerrado: el ticket se ha cerrado en espera de más resultados/investigaciones (para un tema en curso, si hay una respuesta a este ticket antes de 30 días, volverá a abrirse el mismo ticket; si la respuesta llega después de 30 días, se creará un nuevo ticket) | |
| 4 |  |
Editar: abre la ventana de edición, donde puedes ver los detalles del ticket y añadir información al mismo |
| 5 | Crear nuevo ticket | Permite crear un nuevo ticket |
2. Editar un ticket
Para editar un ticket ya existente o ver sus detalles, haz clic en el botón [Editar]  .
.
En el lado izquierdo de la pantalla puedes ver el estado, la identificación del ticket y el usuario que lo introdujo, junto con las marcas de fecha y hora de creación y última actualización.
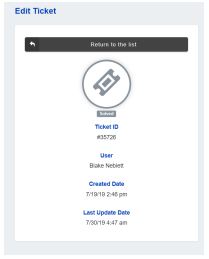
Puedes hacer clic en el botón [Volver a la lista] para volver a la lista de tickets.
El ticket se muestra en el lado derecho de la pantalla.
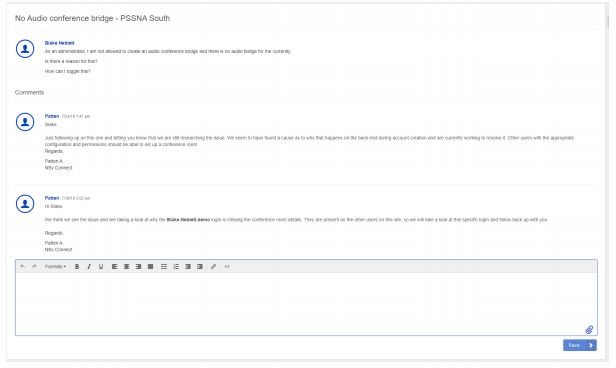
Los comentarios originales introducidos por la persona que creó el ticket se muestran en la parte superior de la pantalla. A partir de ahí, el resto de los comentarios se muestran en orden cronológico inverso, con la información más reciente en la parte superior. Debajo de todos los comentarios actuales vemos un cuadro de diálogo que permite realizar comentarios acerca del ticket, si así lo deseas; también podrás añadir archivos adjuntos para ayudar a ilustrar el problema, si así lo solicita el equipo de asistencia. También disponemos de varias herramientas de formato de texto.
3. Crear un ticket
En la pantalla del ticket, haz clic en el botón [Crear un nuevo ticket] para iniciar el proceso.
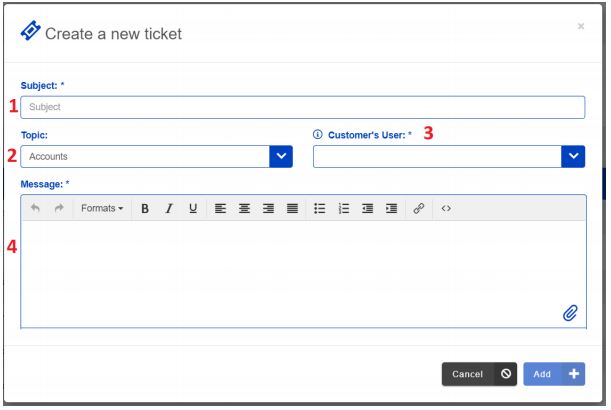
Introduce la información necesaria solicitada y haz clic en el botón [Añadir+] para enviar el ticket.
| 1 | Escribe el asunto del problema. |
| 2 | Selecciona el tema, para que el ticket se dirija al lugar adecuado. Las opciones son Cuentas, Ventas y Asistencia. |
| 3 | Selecciona el usuario que tiene el problema. |
| 4 | Escribe una descripción detallada del problema. Existen varias herramientas de formato para el texto, así como la posibilidad de añadir un archivo adjunto. |

